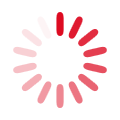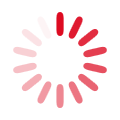Informations générales
Le système d'information ARAMIS est en service depuis 1997 et comprend l'enregistrement systématique des projets de recherche, d'innovation et d'évaluation qui sont financés ou réalisés par la Confédération. Son introduction a été précédée par plusieurs initiatives parlementaires qui demandaient plus de transparence et une meilleure coopération dans la recherche de l'administration publique fédérale. Depuis 2019, ARAMIS publie également des études externes de nature non scientifique commandées par l'administration fédérale.
ARAMIS comporte une partie publique pour la publication des projets et une partie interne pour la saisie des données. Cette partie interne est pour le moment réservé aux collaborateurs de l’administration fédérale.
Recherche de projets
La recherche dans le projet ARAMIS permet de consulter la base de données ARAMIS. Une recherche de projet peut être lancée via le champ de recherche en haut à droite ou via "Recherche de projet" dans la barre de menu à gauche.

La recherche est faite sur l’intégralité du texte saisi. Si plusieurs mots sont écrits, la recherche utilise en arrière-plan le critère OU. La liste de résultats s’affiche selon un ordre de priorité défini en arrière-plan, à savoir que le champ titre du projet a une valeur pondérée plus haute que les autres champs. La recherche est effectuée en prenant les mots saisis. Si un seul mot est saisi, la liste de résultats est étendue : par exemple, la saisie du terme 'fait' présentera une liste avec 'fait', 'faites' et 'faithful'.
Recherche détaillée
La recherche détaillée permet de délimiter et de filtrer votre recherche. Le type de projet, le statut du projet où des labels peuvent être sélectionnés dans la recherche. Des champs de recherches tels que numéro de projet ou titre du projet offrent la possibilité d’une recherche ciblée.
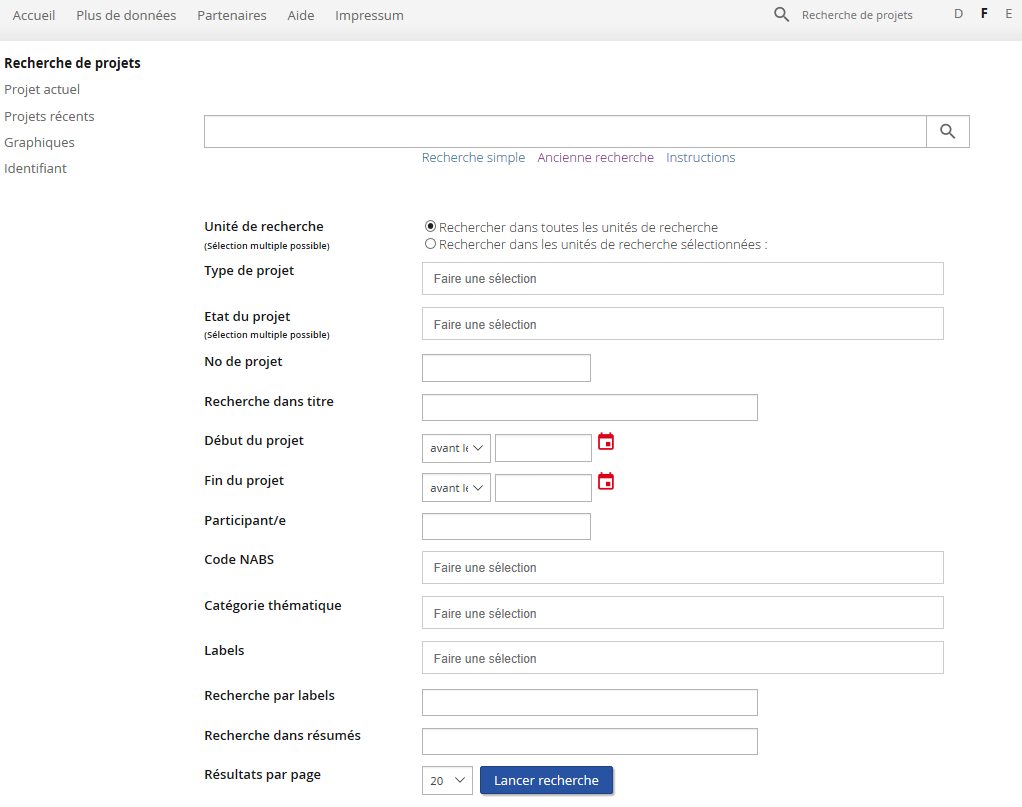
Les possibilités de recherche qu’offre la recherche détaillée permettent des recherches complexes grâce aux nombreuses combinaisons possibles, faciles à conceptualiser.
Grammaire de recherche
En utilisant une grammaire spécifique, les filtres et les fonctions de recherche peuvent être saisis directement dans le champ de recherche. Il n'est plus nécessaire, mais toujours possible, de définir des filtres et des fonctions de recherche spécifiques à l'aide du formulaire de recherche détaillé. Si les filtres ou les fonctions de recherche sont définis à l'aide du formulaire, l'implémentation correspondante apparaît dans le champ de recherche au-dessus de la liste des résultats après le déclenchement de la recherche. Ceci permet une utilisation combinée du formulaire et de la grammaire de recherche. Vous pouvez contrôler la recherche directement en utilisant les techniques de recherche suivantes:
Unité de recherche (sélection)
Office:[«Unité_de_recherche_1»|« Unité_de_recherche_2»…], p. ex. Office:[AFC] ou Office:[AFC|AFD]
Type de projet (filtre)
ProjectType:[«Type_de_projet_1»|«Type_de_projet_2»…], p.ex. ProjectType:[Forschungsprojekt] ou ProjectType:[Evaluationsprojekt|Externe Studie|Forschungsprojekt]
Etat du projet (filtre)
Status:[«Etat_1»|«Etat_2»…], p.ex. Status:[Terminé] ou Status:[En cours / engagé|Terminé]
No de projet (recherche)
ProjectNumber:«No_de_projet», p.ex. ProjectNumber: 2017-04-NFI ou ProjectNumber:(2017 NFI)
Une liste de résultats apparaît avec les résultats correspondants. Si une correspondance exacte est trouvée, un seul résultat est retourné. Une recherche avec un seul mot permet également de rechercher des parties de mots; par exemple, la liste des résultats pour une recherche sur "ProjectNumber:2017" contient l'entrée "2017-04-NFI" et "RFA 2017-01".
Le second exemple, renvoie une liste de tous les projets contenant "2017" OU "NFI" dans leur numéro du projet.
Recherche dans titre (recherche)
Title:«Recherche_dans_titre», p. ex. Title:auto ou Title:(innovation digitale) ou Title:"Suisse romande"
Une liste de résultats correspondant à la saisie s’affiche. Dans le premier exemple ci-dessus, les mots et les parties de mots qui contiennent « auto » sont affichés dans la liste de résultats, p. ex. on trouvera des projets ayant « automatique » ou « automobile » dans leur titre. Dans le second exemple, la liste de résultats renvoie tous les projets dont le titre contient "innovation" OU "digitale". Pour une recherche exacte, une saisie d'une suite de mots entre guillemets est également possible comme dans le troisième exemple.
Début du projet (filtre)
«avant_le …»: StartDate:[to «date»], p. ex. StartDate:[to 01.01.1999]
«après_le …»: StartDate:[«date» to], p. ex. StartDate:[01.01.1999 to]
«entre … et_le …»: StartDate[«date_1» to «date_2»], p. ex. StartDate:[01.01.1999 to 31.12.1999]
Fin du projet (filtre)
Idem Début du projet (filtre) mais avec EndDate.
Participant/e (recherche)
Participants:(«Participant/e_1» «Participant/e_2»), p. ex. Participants:Hans ou Participants:(Hans Muster)
Permets de rechercher tous les projets dans lesquels la personne spécifiée est enregistrée comme participant.
Une recherche dans «Participant/e» renvoie tous les résultats correspondant à la saisie. Dans le deuxième exemple, la recherche se fait sur les textes qui contiennent « Hans » OU « Muster » dans «Participant/e». Les parties de mots sont aussi prises en considération, à savoir si le texte « Muster » est saisi, les projets avec « Mustermann » comme participant seront aussi affichés dans la liste de résultats.
Code NABS (filtre)
Nabs:[«Code_NABS_1»|«Code_NABS_2»…], p.ex. Nabs:[Pollution et protection de l’environnement] oder Nabs:[Pollution et protection de l’environnement |Santé publique]
Ce champ permet la sélection de tous les codes NABS de chaque office enregistré dans ARAMIS.
Catégorie thématique (filtre)
SubjectCategory:[«Catégorie_thématique_1»|«Catégorie_thématique_2»…], p. ex. SubjectCategory:[Conception des tunnels] ou SubjectCategory:[ Conception des tunnels|Énergie : Possibilités d'économies]
Ce champ permet la sélection de toutes les catégories thématiques de chaque office enregistré dans ARAMIS.
Labels (filtre)
Label:[«Labels_1»|«Labels_2»…], p. ex. Label:[Monitoring] ou Label:[ Interprofessionnalité dans le domaine de la santé|Monitoring]
Tous les projets munis des labels sélectionnés sont affichés dans la liste de résultats.
Recherche par labels (recherche)
Label:(«Recherche_par_labels_1» «Recherche_par_labels_2»), p. ex. Label:monitor ou Label:( "proches aidants" monitoring) ou Label:( "proches aidants")
Recherche dans les labels pour tous les termes de recherche saisis individuellement. Une recherche avec un seul mot permet également de rechercher des parties de mots ; par exemple, la liste des résultats de la recherche pour "Monitor" contient également l'entrée "Monitoring". Dans le second exemple, la liste des résultats renvoie tous les projets qui ont un label contenant le terme "proches aidants" OU "monitoring".
Pour une recherche exacte, une saisie d'une suite de mots entre guillemets est également possible comme dans le troisième exemple.
Recherche dans résumé (recherche)
Abstract:(«Recherche_dans_résumé_1» «Recherche_dans_résumé_2»), p.ex. Abstract:vent ou Abstract:(énergie vent) ou Abstract:"énergie solaire"
Cherche le texte saisi dans les descriptions succinctes des projets. Les parties de texte sont aussi prises en considération, à savoir si le mot ‘ventilation’ est trouvé dans un projet, ce dernier sera également affiché.
Dans le second exemple, la liste des projets retenus comprend tous les projets qui contiennent "vent" OU "énergie" dans le résumé des résultats (Abstract) ou la description succincte.
Pour une recherche exacte, une saisie d'une suite de mots entre guillemets est également possible comme dans le troisième exemple.
Résultat de la recherche
Le résultat d’une recherche est affiché sous la barre de recherche. Le résultat de la dernière requête peut à tout moment être rappelé et affiché. Il suffit pour cela de cliquer sur le bouton "Recherche de projets" dans le menu gauche.
Ancienne recherche
ARAMIS dispose d’un moteur de recherche permettant de rechercher tous les projets publics enregistrés dans la base de données.
Recherche rapide
Pour effectuer une recherche rapide, saisissez un critère de recherche dans le champ qui se trouve ci-dessus et confirmez en appuyant la touche Entrée ou en cliquant sur le bouton symbolisé par une loupe. Une recherche en plein texte est alors effectuée. Les critères de recherche doivent répondre aux règles suivantes:
- Chaque critère de recherche doit comporter au moins 3 signes.
- Les mots tronqués doivent être signalés par le symbole * (étoile) en fin d’expression.
- Les numéros de projet et les noms de personnes peuvent aussi être utilisés comme critères pour la recherche en plein texte.
- Vous pouvez saisir plusieurs critères dans le champ de recherche. Ils seront interprétés comme une liste de termes obligatoires («ET» logique). La recherche se limitera aux projets qui remplissent tous les critères.
Recherche au moyen du formulaire
En cliquant sur le bouton «Recherche de projets» dans la barre de menu gauche, vous accédez à un formulaire de recherche simple. Ce formulaire de recherche vous permet de structurer votre requête. Le masque de saisie comporte les options de recherche décrites ci-dessous, combinables à volonté.
- Recherche de projets (plein texte): Permet de saisir un ou plusieurs critères de recherche. Ce champ correspond à celui de la recherche rapide et est soumis aux mêmes règles.
- Unité de recherche: Permet de limiter la recherche à une ou plusieurs unités de recherche.
- Participant/te: Permet de rechercher tous les projets dans lesquels la personne spécifiée est enregistrée comme participant.
- Catégorie de projet: Permet de limiter la recherche à un certain groupe de projets.
Résultat de la recherche
Le résultat d’une recherche est affiché dans une liste de résultats. La liste de résultats indique pour chaque projet une série d’informations sélectionnées et peut être triée selon différents critères. Vous pouvez afficher un projet en cliquant sur son numéro ou son titre.
Le résultat de la dernière requête peut à tout moment être rappelé et affiché. Il suffit pour cela de cliquer sur le bouton "Résultats de la recherche" dans le menu gauche.
Tri
La fonction Tri permet de modifier l’ordre de la liste selon un critère défini.